

2017/01/16
こんにちは。フォトグラファーの阿部です。
写真系のSNSで有名なInstagram。
使っている方も多くいらっしゃるのではないでしょうか。(私も愛用者の一人です♪)
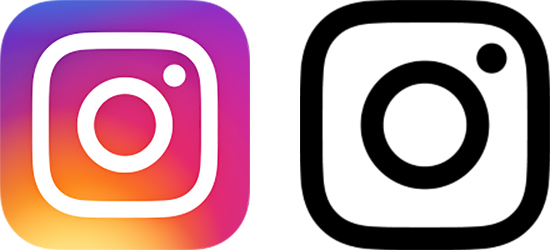
今日はInstagramでの写真加工のポイントをお話ししながら、
実際に写真を加工して行く過程を紹介してみようと思います◎
Instagramには、簡単に写真加工を楽しめるフィルターがいくつか用意されています。
お好みのフィルターをタッチするだけでオシャレに加工された写真が出来上がり〜♩
…って、これだけじゃつまらないですよね?!
フィルター + 編集ツールを駆使して、より自分好みの写真加工をしてみましょう!!
まずpostしたい写真を選んで、お好みのフィルターをタップ。
今回は “Clarendon” を選んでみました〜。
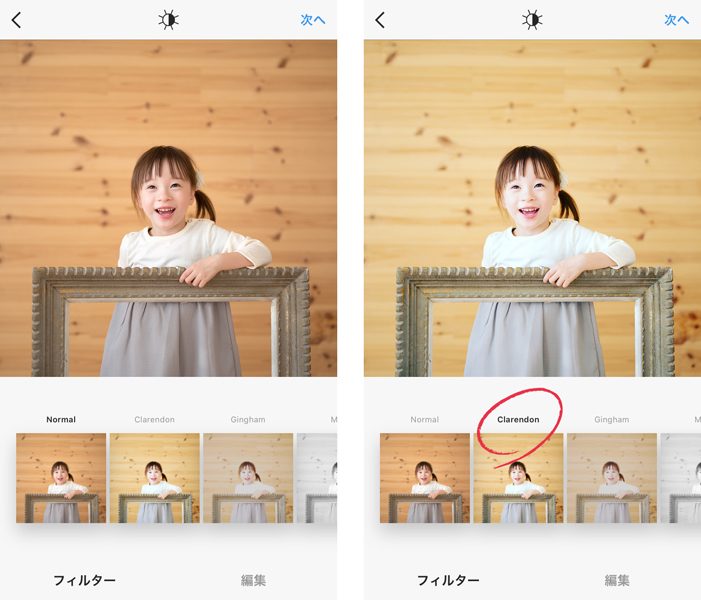
一気に明るい写真になりましたね〜。でも、ちょっとお顔が真っ白すぎる…かな…。
では、編集ツールで調整していきましょう!
投稿写真の下にある フィルター 横の編集をタップ。
すると、編集項目が表示されます。全項目をまとめるとこんな感じ ↓↓↓
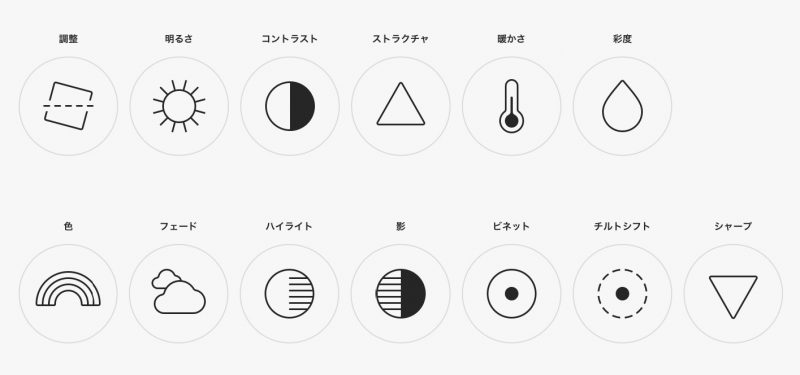
早速、コントラスト をタップして調整をしていきましょう。
ここでは思い切って-70に設定しました。
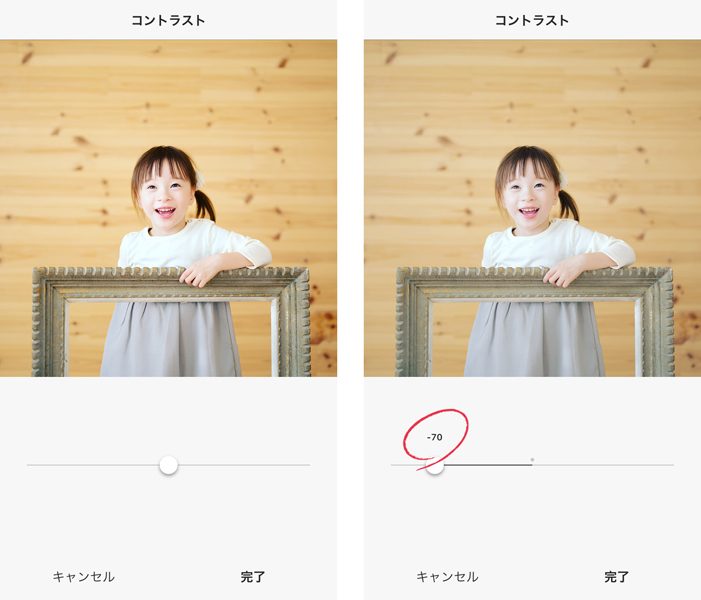
明るさは保ったまま、柔らかい印象になりましたね。
次は 暖かさ を調整してみましょう。
+ に傾けると黄色っぽく暖かい印象に、− に傾けると青っぽく冷たい印象になります。
今回は -50 に設定。
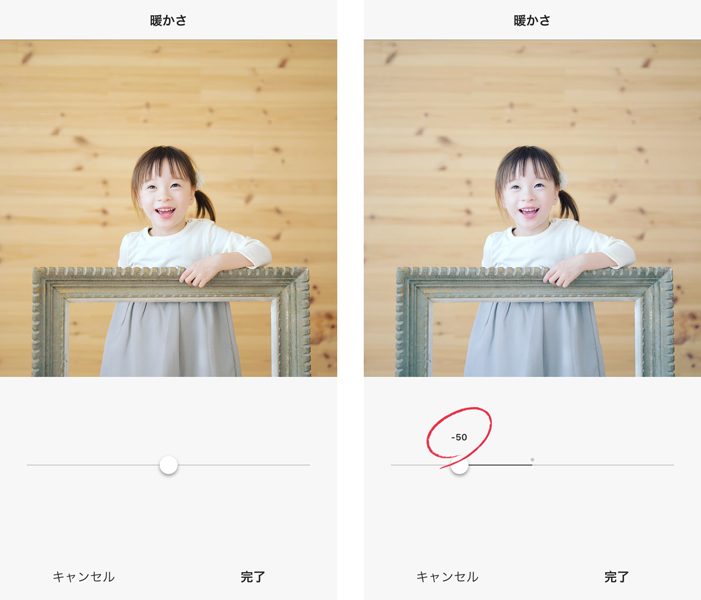
ちょっぴりクールで透明感のある写真になりました。
最後に ビネット を使って、写真の周りを暗くして(周辺光量を落として)みましょう。
数字が大きくなるほど周りが暗くなります。今回は 60 に設定してみました。
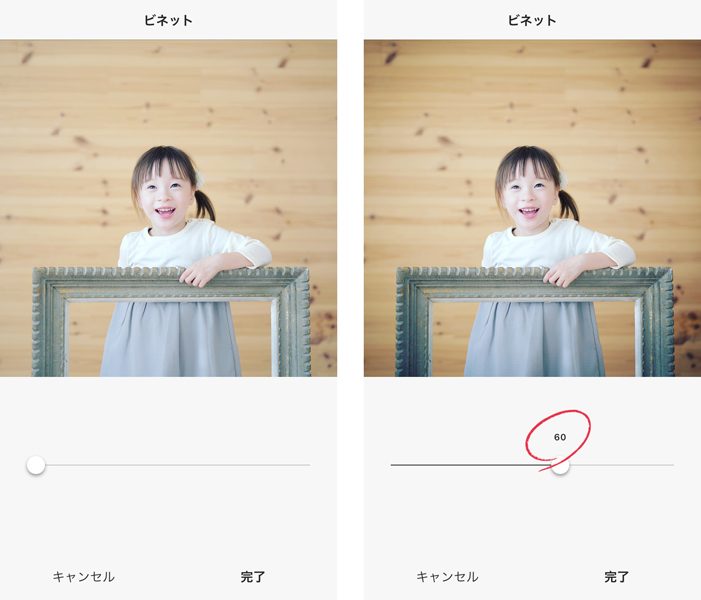
四隅が暗く加工され、トイカメラで撮ったような雰囲気がプラスされました。

今回は、透明感のあるモデルさんの印象を生かして こんな感じの加工にしてみました◎
元の写真の雰囲気によって加工の仕方を変えてみるといいですね。
nomaスタジオで撮影した写真は、全てデータにてお渡ししています。
そのままSNSなどに投稿できるのもデータならではの楽しみ方◎
もちろん、加工なんて必要ない最高に素敵な写真を撮らせていただいています!が、
受け取ったデータをセピアやモノクロにしてみたり、お好みに加工してみるのもアリですよ♩
Instagramの編集ツールはとっても優秀!
細かい調整を使いこなせるようになれば、写真のクオリティがグンとUPすること間違いなし!
今まで使ったことのなかった方も、ぜひ 編集ツール を使ってみてくださいね。